Bagi yang menggunakan aplikasi Ms. Office (termasuk Ms. Word) terutama yang tidak meng-install-nya sendiri, pasti jarang atau bahkan tidak pernah melakukan setting di aplikasi yang digunakan. Padahal ada beberapa setting yang perlu kita lakukan agar kita bisa menggunakan aplikasi Ms. Word yang ter-install di PC ataupun Laptop kita menjadi lebih mudah. Salah satunya adalah Setting untuk memunculkan tombol Print Preview yang sudah pernah Saya bahas/publikasikan pada artikel Saya sebelumnya.
Dan ada beberapa setting lagi yang menurut Saya wajib kita lakukan di aplikasi Ms. Word yang kita gunakan, dan setting tersebut diantaranya adalah sebagai berikut:
Beberapa Setting Yang Wajib Kita Lakukan Di Aplikasi Ms. Word
1. Setting Font Default Word
Untuk setting yang pertama adalah mengubah font default dari aplikasi Ms. Word, seperti yang sudah kita ketahui bersama bahwa di aplikasi Ms. Word untuk versi 2007 ke atas font yang dijadikan font default-nya adalah Calibri, dengan ukuran/size 12. Tentunya hal ini akan membuat kita menjadi repot bila font yang sering kita gunakan adalah font lain, seperti Times New Roman, Arial ataupun font yang lainnya.
Karena pada saat kita akan menulis di lembar kerja Ms. Word, kita harus menggantinya. Untuk mengganti font default dari aplikasi Ms. Word, berikut ini cara ataupun langkah-langkahnya:
- Pastikan kita sedang membuka Tab Menu Home, kemudian klik pada tombol yang bergambar anak panah yang letaknya dipojok kanan bawah di deret sub menu Font, perhatikan gambar di bawah ini:
- Maka akan terbuka jendela Font, dan pada jendela font tersebut kita pilih jenis font yang ingin kita jadikan font default kemudian pada font style pilih juga style/gaya dari font (Reguler, Italic, Bold atai Bold Italic), dan pada size/ukurannya juga jangan lupa untuk kita pilih. Jika semua sudah klik pada tombol Set As Default, perhatikan gambar di bawah ini:
2. Setting View
Untuk setting yang kedua adalah Setting View, yaitu untuk menampilkan Ruler/mistar pada lembar kerja Ms. Word yang kita gunakan. Dan caranya adalah sebagai berikut ini:
- Klik Tab Menu View, kemudian beri tanda centang/check list) pada pilihan/opsi Ruler, perhatikan gambar di bawah ini:
3. Setting Text Boundaries
Untuk setting yang ketiga adalah Text Boundaries atau garis tepi bantuan, namun untuk versi Word 2010 ke atas, setting ini akan menampilkan garis bantu (garis tipis-tipis) disetiap jarak/space dari kalimat yang kita ketikkan/input, contoh tampilannya:
- Klik Tab Menu File, kemudian klik pada Options:
- Secara otomatis akan terbuka jendela Word Options, dan di dalam jendela tersebut klik pada opsi/pilihan Advanced kemudian scroll ke bawah dan beti tanda centang/check list pada pilihan Text Boundaries, dan akhiri dengan klik tombol OK. Perhatikan gambar di bawah ini:


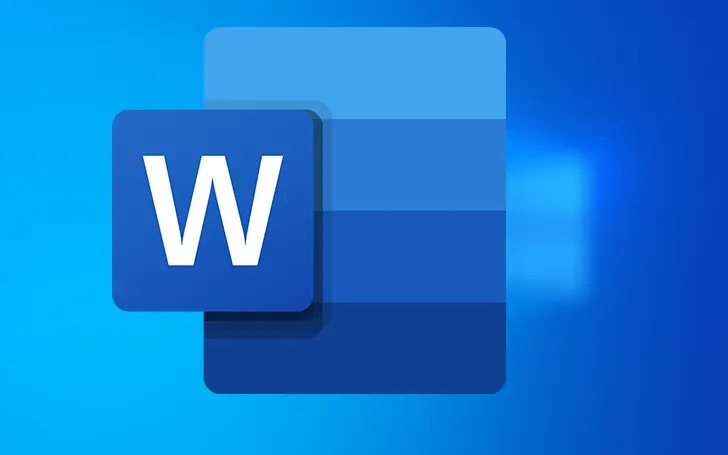



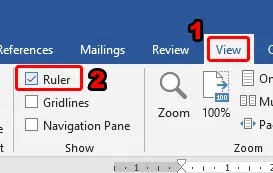



Komentar0
Tinggalkan komentar Anda disini: