Hallo, Sobat Blogger semuanya. Selamat datang di blog MlatenMania, terimakasih Saya ucapkan kepada Anda yang sudah mau mengjunjungi blog sederhana Saya ini. Pada kesempatan ini Saya akan berbagi sebuah tutorial mengenai Macro VBA Excel, dan sesuai dengan judul artikel ini yang akan Saya bahas adalah mengenai cara membuat tombol print dan print preview. Dan berikut merupakan pembahasan lengkapnya:
Tentang Macro VBA Excel
Macro adalah otomasi di Microsoft Excel yang berfungsi melakukan tugas-tugas yang sifatnya berulangatau repetitif. Macro sendiri berfungsi untuk efisiensi pekerjaan dalam membuat laporan pada aplikasi Microsoft Excel hanya dengan sekali klik pada tombol Macro. Dan bahasa yang digunakan pada Macro adalah bahasa pemprograman Visual Basic for Aplication (VBA).
VBA adalah bahasa pemprograman bahasa pemprograman berbasis objek untuk memudahkan proses pekerjaan sehari-hari pada aplikasi Microsoft Excel, dari langkah-langkah yang panjang kita dapat lakukan dengan satu langkah mudah.
Belajar VBA Excel
Seperti yang sudah Saya tuliskan di atas, pada kesempatan ini, melalui artikel ini Saya akan berbagi tutorial mengenai Membuat Tombol Print Dan Print Preview Menggunakan Macro Di Excel. Dan pada totorial ini Saya menggunakan aplikasi Microsoft Excel 2019. Berikut merupakan langkah-langkahnya:
Membuat Tombol Print Macro
1. Membuat Tombol
2. Kode/script Macro Print
Ada 2 (dua) versi kode/script Macro Print
- Kode/Script Macro Print versi 1:
Sub Cetak1()Application.Dialogs(xlDialogPrint).showEnd Sub
Keterangan:
Jika Anda menggunakan kode/script Macro Print di atas, maka nantinya begitu tombol yang kita klik akan muncul jendela Print Dialog seperti pada gambar di bawah ini:
- Kode/Script Macro Print versi 2:
Sub Cetak2()
ActiveSheet.PrintOut
End Sub
Keterangan:
Jika Anda menggunakan kode/script Macro Print di atas, maka secara otomatis lembar kerja (Sheet) yang sedang aktif akan tercetak. Jadi jika akan menggunakan kode/script ini, sebaiknya pada lembar kerja (Sheet) tersebut dibuat/di-setting Print Area terlebih dulu.
3. Menyisipkan kode/Script Macro Print
- Untuk menyisipkan kode/script Macro, kita masuk ke lembar kerja Visual Basic Excel terlebih dulu dengan cara menekan tombol kombinasi Alt+F11 pada keyboard. Atau bisa juga dengan klik pada Tab Menu Developer kemudian klik pada Visual Basic. Dan setelah terbuka lembar kerja Visual Basic, kita sisipkan sebuah Module untuk menempatkan kode/script Macro di atas. Caranya, klik pada Menu Insert kemudian pilih Module kemudian Copas kode/script Macro di atas ke dalam Module yang sudah kita sisipkan tadi. Contoh:
- Tutup lembar kerja Visual Basic/kembali ke lembar kerja (Sheet) Excel, kemudian klik kanan pada tombol yang sudah kita buat sebelumnya dan pilih Assign Macro, kemudian pilih Macro sesuai dengan nama yang kita pilih tadi, contoh :
Membuat Tombol Print Preview Macro
Untuk tahap membuat Tombol Preview sama seperti tahap pembuatan Tombol Print di atas, yang berbeda adalah kode/script-nya ya. Dan berikut merupakan kode/script Macro Print Preview:
Sub Preview()
ActiveSheet.PrintPreview
End Sub
Demikian artikel mengenai Belajar VBA Excel : Membuat Tombol Print Dan Print Preview, mudah-mudahan apa yang sudah Saya sampaikan pada kesempatan ini bisa bermanfaat untuk kita semuanya. Jangan lupa untuk terus mengunjungi blog MlatenMania untuk mendapatkan informasi-informasi yang menarik dan bermafaat lainnya. Sekian dan selamat mencoba.




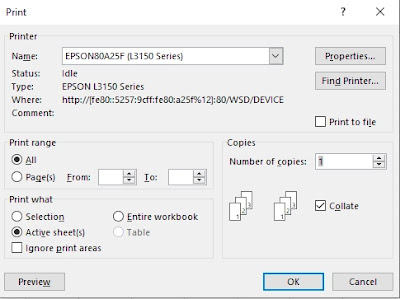
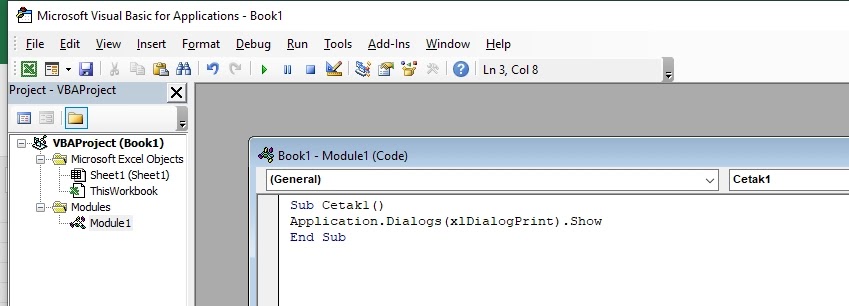
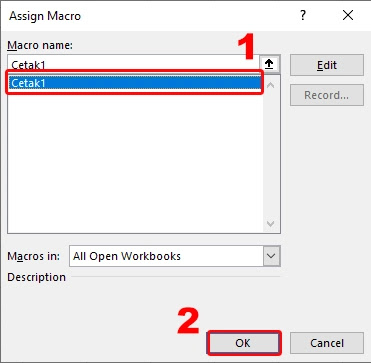

Komentar0
Tinggalkan komentar Anda disini: