Anda pengguna aplikasi Word 2019? atau munkin pengguna Word 2007 ke atas?, jika iya maka pada kita tidak lagi menemukan tombol Print Preview di lembar kerja kita. Berbeda jika kita menggunakan Word 2007. Pada aplikasi Ms. Word 2007 ke atas, tombol Print Preview menggabung menjadi satu pada Menu Print.
Namun, hal tersebut tidak menjadikan kita nyaman pada saat kita sedang membuat sebuah dokumen menggunakan aplikasi Ms. Word, karena kita tidak leluasa melihat tampilan dari dokumen yang sedang kita buat di aplikasi Ms. Word tersebut. Berbeda jika kita menggunakan aplikasi Ms. Word di bawah Ms. Word 2010 (Word 2007), dimana masih terdapat tombol Print Preview di lembar kerjanya.
Manfaat Adanya Tombol Print Preview Di Ms. Word
Langkah-Langkah Ataupun Cara Untuk Menampilkan Tombol Print Preview Di Ms. Word 2019
Berikut merupakan langkah-langkah atau cara untuk menampilkan/memunculkan tombol Print Preview di lembar kerja Ms. Word 2019 :
- Klik tombol yang bergambar anak panah pada deret QAT (Quick Access Toolbar), perhatikan gambar di bawah ini:
- Maka secara otomatis akan muncul jendela Word Options, klik pada pilihan/opsi Quick Access Toolbar, kemudian ke samping kanan dan ubah pada pilihan (drop down) Popular Commands menjadi All Commands, perhatikan gambar di bawah ini:
- Kemudian scroll ke bawah sampai menemukan pilihan Print Preview Edit Mode klik pada pilihan/opsi tersebut, kemudian klik pada tombol Add dan akhiri dengan klik OK, perhatikan gambar di bawah ini:
 |
| Tombol Print Preview Ms. Word 2019 |






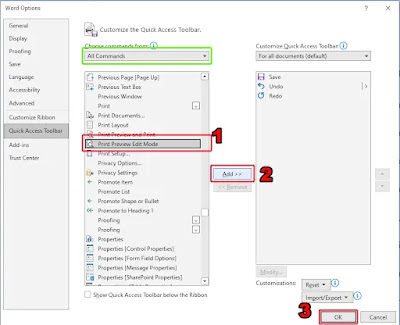
Komentar0
Tinggalkan komentar Anda disini: