Seperti yang sudah kita ketahui bersama, aplikasi Ms. Word atau yang sering kita sebut dengan Word saja merupakan sebuah aplikasi yang sudah sangat populer, dimana kegunaan dari aplikasi Word itu sendiri adalah untuk mengolah kata. Banyak fitur-fitur di aplikasi Word yang bisa menjadikan tugas/pekerjaan kita menjadi lebih mudah, dan salah satunya yang akan Saya bahas pada artikel ini adalah fitur bingkai pada aplikasi Word.
Menambahkan bingkai/border ke dalam lembar kerja Word ini biasanya kita lakukan pada saat kita membuat sebuah dokumen seperti proposal, laporan karya wisata ataupun yang lainnya. Dan biasanya kita menambahkan bingkai/bordert ersebut pada halaman cover/sampul. Dan berikut merupakan cara untuk menambahkan bingkai/border di halaman Word.
Cara Membuat Bingkai Di Halaman Word
Kebetulan pada contoh ini Saya menggunakan aplikasi Ms. Word versi 2019, namun kemungkinan di aplikasi Ms. Word versi sebelumnya masih sama, jadi masih bisa untuk menjadikan referensi bagi Sobat Blogger semuanya.
1. Buka Aplikasi Word;
2. Klik Menu Design;
3. Selanjutnya adalah klik pada Menu Page Border, perhatikan gambar di bawah ini:
4. Maka akan terbuka jendela Borders and shading, yang harus kita lakukan adalah klik pada opsi/pilihan Box, kemudian pada pilihan Style sesuaikan dengan keinginan masing-masing, untuk memilih gaya garis/bingkai/border-nya, perhatikan gambar di bawah ini:
Atau kita juga bisa memilih beberapa gaya bingkai yang sudah ada, dengan cara memilihnya pada pilihan Art, perhatikan gambar di bawah ini:
5. Kemudian untuk menentukan agar bingkai/border tersebut hanya muncul di halaman awal di dokumen/lembar kerja kita, kita bisa memilihnya pada opsi Apply to, dan pilih pada pilihan This section - Firts page only, perhatikan gambar di bawah ini:
6. Selanjutnya klik pada tombol Options:
7. Kemudian akan terbuka jendela Borders and shading option, dan yang harus kita lakukan adalah ubah pada pilihan Measure form menjadi Text, perhatikan gambar di bawah ini:
Maka lembar kerja kita akan seperti pada gambar di bawah ini:
Menghapus Bingkai Di Halaman Word
Untuk menghapus bingkai/border yang sudah kita buat di atas, caranya adalah sama. Hanya saja pada saat kita sudah membuka jendela Borders and shading dari Menu Page Setup, kita pilih pada pada None pada pilihan pilihan setting, perhatikan gambar di bawah ini:
Jangan lupa akhiri dengan klik tombol OK.
Demikian sedikit tutorial mengenai Cara Mudah Untuk Membuat Bingkai Di Word, mudah-mudahan apa yang sudah Saya sampaikan pada kesempatan ini bisa bermanfaat untuk kita semuanya. Sekian, terimakasih dan selamat mencoba.



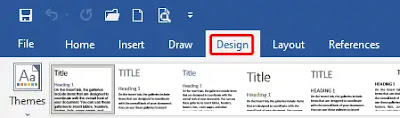






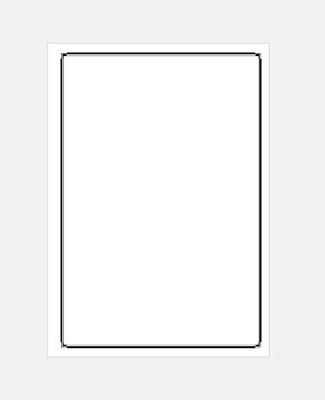

Komentar0
Tinggalkan komentar Anda disini: