Assalamu'alaikum Wr. Wb. Salam sejahtera untuk kita semuanya, terimakasih Saya ucapkan kepada Anda semuanya yang sudah mengunjungi MlatenMania.com. Pada kesempatan ini Saya akan berbagi tutorial mengenai aplikasi Ms. Word, dan sesuai dengan judul artikel ini yang akan Saya bahas adalah mengenai fitur Mail Merge.
Seperti yang sudah kita ketahui bersama, bahwa pada saat kita menggunakan fitur Mail Merge di Ms. Word, database yang digunakan adalah file *.mdb yang merupakan salah satu ekstensi file dari aplikasi Ms. Access. Dan pada artikel ini Saya akan memberikan sebuah informasi sekaligus tutorial mengenai cara membuat database Mail Merge Menggunakan Notepad, seperti apa caranya? berikut merupakan penjelasan lengkapnya:
Cara Membuat Database Mail Merge Menggunakan Notepad
Dalam membuat database Mail Merge di Ms. Word menggunakan notepad, kita juga membutuhkan bantuan dari aplikasi Ms. Excel, dimana Ms. Excel akan kita jadikan sebagai sarana untuk kita merancang data yang akan kita jadikan database Mail Merge nantinya. Dan langkah-langkahnya seperti berikut:
1. Pastikan kita sudah membuat template yang akan kita buat Mail Merge di Ms. Word, dan pada contoh ini Saya akan menggunakan sebuah template dari surat keterangan seperti berikut ini:
Seperti yang bisa kita lihat, bahwa di dalam template surat keterangan di atas, kita membutuhkan data dari masing-masing siswa, diantaranya adalah:
- Nama;
- Tempat, tanggal lahir;
- Kelas; dan
- NIS/NISN.
2. Buka aplikasi Ms. Excel terlebih dahulu, kemudian kita buat data seperti pada gambar di bawah ini:
3. Blok semua data yang sudah kita buat di lembar kerja aplikasi Ms. Excel tadi, kemudian copy
4. Buka aplikasi Notepad, dan paste data yang sudah kita copy tadi ke dalamnya, contohnya seperti berikut ini:
5. Simpan data tersebut (nama file bebas).
6. Buka kembali template surat keterangan yang sudah kita buat di aplikasi Ms. Word tadi.
7. Di dalam lembar kerja Ms. Word, kita klik menu Maillings:
8. Kemudian klik pada pilihan Select Recipients dan pilih pada pilihan Use an Existing List
9. Cari dan pilih file Notepad yang sudah kita simpan tadi
10. Klik Ok, jika muncul jendela seperti pada gambar di bawah ini:
11. Klik pada baris yang akan kita sisipkan data dan kita klik menu Insert Merge Field
12 Sehingaa menjadi seperti berikut ini:
13. Tampilkan hasil dari datanya dengan cara klik pada menu Preview Result




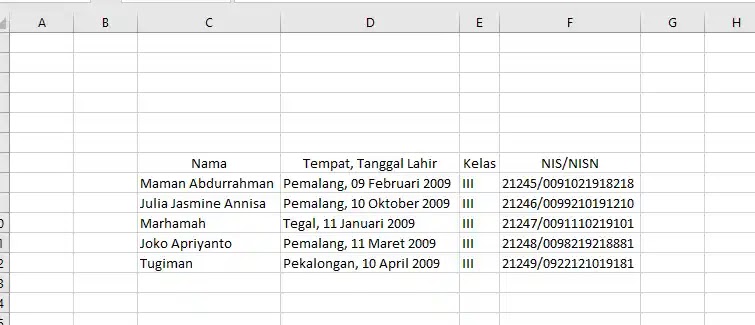




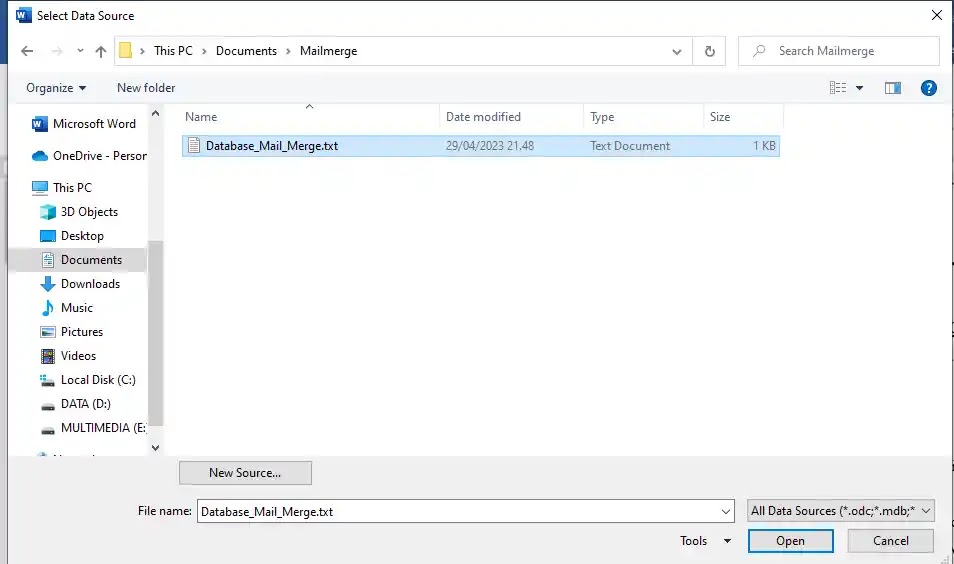




Komentar0
Tinggalkan komentar Anda disini: