MlatenMania.com - Assalamu'alaikum Wr. Wb. Salam sejahtera untuk kita semuanya. Hallo Sobat Blogger, selamat datang kembali di blog sederhana Saya ini, pada kesempatan ini Saya akan mengajak Sobat Blogger semuanya untuk mengingat tentang Ms. Word. Mudah-mudahan apa yang akan Saya sampaikan pada kesempatan ini bisa bermanfaat untuk kita semuanya. Berikut pembahasan lengkapnya.
Sekedar catatan, aplikasi Ms. Word yang Saya gunakan dalam pembahasan/tutotial kali ini adalah Ms. Word 2019.
1. Mengubah Font Default Ms. Word 2019
Seperti yang sudah kita ketahui bersama, bahwa font default yang ada pada aplikasi Ms. Word 2019 adalah font Calibri, dan untuk mengubah font tersebut agar nantinya pada saat kita membuka kembali aplikasi Ms. Word 2019 tidak berubah kembali ke default-nya berikut langkah-langkahnya:
- Pastikan kita sedang berada pada tab menu Home, kemudian klik pada icon yang bergambar anak panah yang terletak di pojok bawah sebelah kanan seperti pada gambar di bawah ini:
- Akan muncul tab Font, kemudian silahkan lakukan seperti pada gambar di bawah ini:
1) Pilih Font (sesuai keinginan/kebutuhan)
2) Pilih Font Style (regular)
3) Pilih ukuran Font (Size); dan
4) Klik pada opsi Set As Default.
sasas
Kemudian klik pada opsi All documents based on the normal dotm template? dan akhiri dengan klik OK, perhatikan gambar di bawah ini:
Demikian cara untuk mengubah default font pada aplikasi Ms. Word 2019.
2. Menampilkan Ruler Pada Ms. Word 2019
Tutorial kedua adalah cara untuk menampilkan ruler/mistar pada lembar kerja aplikasi Ms. Word 2019, dimana seperti yang sudah kita ketahui bersama, bahwa ruler ini akan sangat berguna sekali pada saat kita melakukan editing di lembar kerja Ms. Word. Berikut langkah-langkahnya:
- Pastikan kita berada pada tab menu View.
- Kemudian klik/beri tanda centang (chceklist) pada opsi Ruler. Perhatikan gambar di bawah ini:
3. Menulis Pangkat Bawah Dan Pangkat Atas Di Ms. Word 2019
Tutorial ketiga adalah cara untuk menulis pangkat bawah dan pangkat atas di aplikasi Ms. Word 2019, dan berikut merupakan langkah-langkahnya:
a. Menulis Pangkat Bawah Di Ms. Word 2019
Untuk menulis pangkat bawah di aplikasi Ms. Word 2019 berikut langkah-langkahnya:
- Pastikan kita berada pada tab menu Home, kemudian tinggal klik pada tombol Subscript yang berlogo X₂, perhatikan gambar di bawah ini:
b. Menulis Pangkat Atas Di Ms. Word 2019
Untuk menulis pangkat atas di aplikasi Ms. Word 2019 caranya hampir sama dengan cara menulis pangkat bawah di atas, bedanya adalah yang kita klik adalah tombol Superscript yang berlogo X², perhatikan gambar di bawah ini:
4. Menyisipkan Symbol (Simbol) Di Ms. Word 2019
Tutorial keempat adalah cara untuk menyisipkan symbol (simbol) di aplikasi Ms. Word 2019, dan berikut merupakan langkah-langkahnya:
- Pastikan kita berada di tab menu Insert, kemudian klik pada tombol Symbol yang letaknya di kanan seperti pada gambar di bawah ini:
- Klik pada opsi More Symbols dan silahkan pilih simbol yang diinginkan dan kemudian klik pada tombol Insert. Seperti pada gambar di bawah ini:




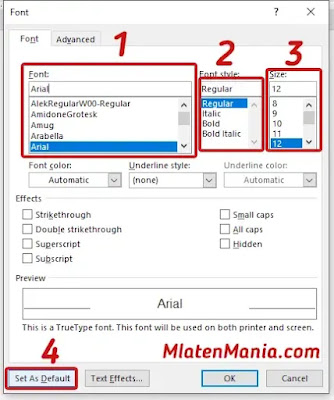


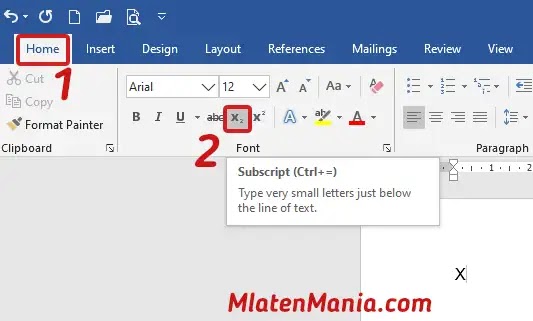



Komentar0
Tinggalkan komentar Anda disini: